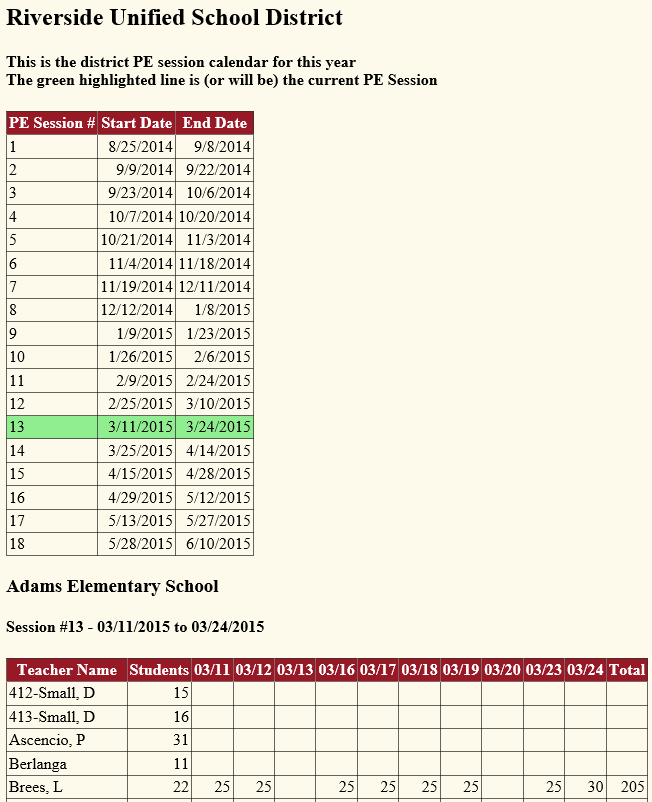Elementary PE Monitoring Help
Jump to:
- Teacher Help
- Principal Help
- Website Posting Requirements
Teacher Help
Overview
This page allows the teacher to pre-schedule the 10 day periods. The first drop down will default to the current active session; this can be changed at any time. A grid of 10 rows with corresponding dates for the teacher’s scheduled minutes for the session. The next column is the provided minutes, this is entered after the PE instruction, and should be greater than or equal to the scheduled minutes for that day. If the provided minutes are less than the scheduled minutes, then a Reason and a Reschedule date and time must be provided. The Edit link is used to change the data for that row. The totals for scheduled and provided minutes in the bottom row will highlight if 200 minutes or less is showing, as a visual warning for the teachers.
Teacher Scheduler
When you first switch to a new reporting period, or initially enter a period, the schedule will be empty. The easy schedule builder can be used or you can manually establish your own schedule.
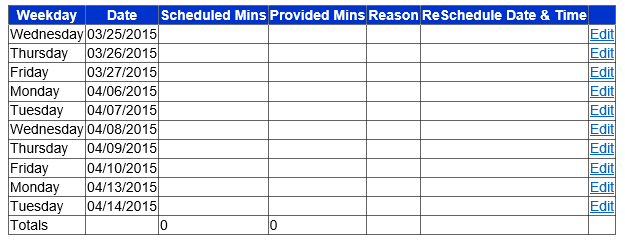
Session Drop Down

The session dropdown can be used to switch to a different session, just select the session that you want to be in and the program with switch to that session.
Easy schedule builder

The Easy schedule builder can be used to quickly build your 200 min schedule, below is a table of the options to choose from:
| Option |
Description |
| 20 Min a day |
Every day for 10 school days, set 20 minutes each day |
| 40 Min every other |
Every other day 40 minutes. Fourty minutes every other day. |
| 50 Min MFMF |
Set the schedule to 50 minutes on Mon and Fri, for both weeks. |
| 25 Min MTTF off Wed |
Wednesdays off! 25 minutes every day except for Wednesday. |
| 20 Min MF, 30 Min TT |
The bell curve, with Wednesdays off! 20 minutes on Mon and Fri, 30 minutes on Tue and Thu. |
Once you select the Apply Schedule button, the schedule will be established and the easy schedule builder will hide. Changes to the schedule can still be manually by editing the schedule lines.
Editing and updating the daily record

Begin by picking the row that you want to edit and press the edit button at the end.
Enter the provided minutes which should be equal to the scheduled minutes. If the provided minutes is less than the scheduled minutes, also choose a reason and a “ReSchedule Date & Time” that the lost minutes will be made up. When you are done, press the update link. Note: the time is only required in the ReSchedule Date & Time column, because this is a requirement for the Certification Report (PE Instruction Certification Report)
Print Certification

Press the Print Certification button when you have reached 200 minutes or are finished with this reporting period. If 200 minutes of PE instruction or more are provided, the first section (section 1) will be checked, and the teacher simply just signs and files the form. If less than 200 minutes is provided, section 2 will be checked and the system will show the made up times, but the teacher will have to manually write in the made up minutes after the form or session is complete. If the madeup minutes were not provided, then the form must have manual adjustments done. When this is generated, the principal will see that this teacher got a “Form Complete” for this session.
After the form is printed, make any manual adjustments and sign the form.
The teacher Certification Reports must be filed and saved for a period of three years.
The Auto Complete button can be used to close out the current session and set the provided minutes to the schedule minutes, where the provided minutes is missing.
Principal Help
Overview
This page is used to monitor all of the teachers at your school. The teachers should build their schedule before the current session and have the full 200 minutes established,
because if they wait, the school website page will also not show a schedule for that teacher, and this page is viewable by the public.
At the end of the session any teacher that has less than 200 minutes scheduled, provided or has not printed the Certification Report will be highlighted.
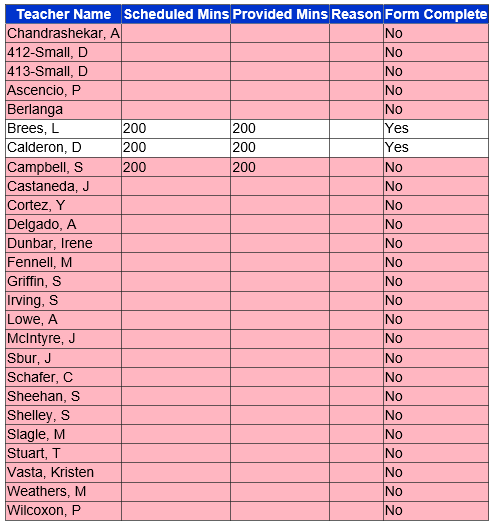
Session Drop Down

The session dropdown can be used to switch to a different session, just select the session that you want to be in and the program with switch to that session.
Print Spot Check Page

Once per semester the principal spot check page should be printed. You can manually select the teachers that you wish to spot check. This should be completed and signed and saved for three years.
Website Posting Requirements
Each school will provide a link to this page from their school’s website. The page takes the Riverside Unified School number as a parameter. The page pulls the calendar and session information directly from the system and it is always up to date, because of the live data feed. This is used to display the school PE schedule for the parents.
The upper half shows the full PE instruction calendar. Each session is a 10 day block with weekends and holidays removed. The current session will always be highlighted in a light green.
The link should be like this:
https://remote.rusd.k12.ca.us/Elementary%20PE%20Monitoring/SchoolCalendar.aspx?SchoolNumber=2 <--- Replace the 2 in this example with your school number.
A sample of the school site webpage can be seen below: